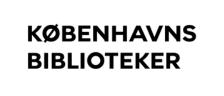Print, Scan & Copy
Find information about print, scan and copy in The Copenhagen Libraries and how to get started.
The Copenhagen Libraries offer print, scan and copy services with Princh.
You can print from a library computer and your own, either at the library or by uploading your documents from home. You can also print directly from your smartphone or tablet with the Princh app for iOS and Android.
Once your document is uploaded, you have 24 hours where it's available to print.
Your payment will be reserved for 72 hours before the money is withdrawn from your account. If you don't print your uploaded documents, the payment will be annulled after 72 hours and no money will be withdrawn.
Libraries and printer ID

| Bibliotek | Printer ID |
| BIBLIOTEKET Rentemestervej | 104287 |
| Bibliotekshuset | 104288 |
| Blågården | 104270 |
| Brønshøj | 104280 |
| Christianshavns Bibliotek | 104271 |
| Hovedbiblioteket 1 | 104278 |
| Hovedbiblioteket 2 | 104277 |
| Husum | 104276 |
| Islands Brygge Bibliotek | 104283 |
| Kulturstationen Vanløse | 104279 |
| Nørrebro Bibliotek | 104281 |
| Solvang Bibliotek | 104284 |
| Sundby Bibliotek | 104274 |
| Sydhavn Bibliotek | 104290 |
| Tingbjerg Bibliotek | 104286 |
| Valby Bibliotek | 104247 |
| Vesterbro Bibliotek | 104282 |
| Vigerslev Bibliotek | 104275 |
| Øbro Jagtvej Bibliotek (Temporarily out of order) | 104273 |
| Ørestad Bibliotek | 104285 |
Prices

| Format | Pris |
| A4 black/white | 2 DKK |
| A4 color | 4 DKK |
| A3 black/white | 3 DKK |
| A3 color | 6 DKK |
| Scanning | Free |
Once you have uploaded your print and completed the payment, the amount will be reserved for 72 hours (3 banking days). After this period, the money will be deducted from your account if you have completed the print on one of our printers. If you do not complete your print, the reservation of the amount will be cancelled after the 72 hours (3 banking days), and the money will not be deducted from your account.
Print from your own PC

- Open a browser and go to print.princh.com
- Enter printer ID for the library where you want to print and upload your document
- Choose your print settings and tick the box "Accept terms and conditions", click continue
- Choose payment method and complete payment
- You will now get a 4 digit code for your print. Use this to print your document from the library printer. Your document is available for printing for 24 hours, after which it is automatically deleted again.
Remember to write down the code - At the printer select "Release" on the display and enter your 4 digit release code
- When you have entered your code, your print will be processed and printed
Print from a mobile device

- Download the Princh app in the App Store or Google Play
- Open the document you wish to print and select "Share" followed by "Print with Princh"
- Open the Princh app to print your document
- Enter printer ID for the library where you want to print and upload your document. Confirm by clicking "Choose this printer"
- Choose your desired print settings and complete by confirming
- Tick the box "Accept terms and conditions" and choose your method of payment
- At the printer select "Release" on the display and enter your 4 digit release code. Your document is available for printing for 24 hours, after which it is automatically deleted again.
- Your document will now be processed
How to scan

General Information:
- Scanning with Princh on the library's copiers is free.
- You do not need to sign up as a Princh user or as a borrower.
- All inputs on the copier are encrypted, and no data is stored locally on the copier or in the Princh cloud.
How to Scan Documents with Princh on the Library's Copiers:
- On the copier's display, press 'Scan to email'.
- Choose a scan source: 'Glass' or 'Document feeder'.
- Select the paper format for the document you are scanning.
- Place your document and press 'Scan now'.
- Enter your email address and press 'Continue'.
- Choose and enter a password in the top field on the display, and repeat the password in the bottom field (The password is used to download the scanned document and must be at least four characters long).
- The scanned document is now sent to the selected email address with Princh A/S as the sender.
- Open the email, click on the link, and enter the chosen password.
- You can now download the scanned document and save it on your device.
Once you have received the email from Princh with the link to your scanned document, you have 24 hours to download the document. After 24 hours, the document will be automatically deleted and cannot be accessed or downloaded.
How to copy

How to Copy with Princh:
- On the copier's display, press 'Copy'.
- Choose a copying source: 'Glass' or 'Document feeder'.
- Select the paper format for the document you want to copy, e.g., A4 or A3.
- Place your document on the glass or in the document feeder and press 'Scan now'.
- Choose whether the document should be copied in color or black/white.
- Pay with your preferred payment method.
- Once the payment is completed, the document will be copied.
- If you want a receipt for the copy job, you can press 'Receipt' and have the receipt sent to your email.
- Retrieve your copy job from the copier.
Troubleshooting

The printing system can handle files up to at least 60 MB. It is very rare for documents to be so large unless it's a professional print job. If you try to print a file larger than 60 MB, the system will report an error. You can either compress the file to a size smaller than 60 MB or, if it's a multi-page document, print it in multiple sessions. For example: If you try to print a document containing 60 pages with a size of 80 MB, print the first 30 pages (1-30) in one session and then print the next 30 pages (31-60) in a new session.
If you experience that your PDF document cannot be completed on the library's printer, it may be because the PDF contains so-called layers. PDF files can contain layered content if they are created from layered documents using programs such as Adobe InDesign. As a result, a single page in a PDF document may contain different layers with different content. This can result in the printing system being unable to decode the file correctly, and therefore printing cannot be completed.
If you experience problems printing your PDF file, we recommend that you convert the file from PDF to, for example, Word and upload the document again to the printing system. Please note that even if you upload a document multiple times, money will only be deducted for the prints that are completed. After 72 hours (3 banking days), the reserved amounts for incomplete print jobs will be cancelled, and therefore those amounts will not be deducted from your account.
Refunds

If your print is printed with errors due to the printer, you must contact Biblioteket Online on 3366 3000 within 72 hours to get a possible refund of the amount.
It is not possible to make refunds after 72 hours.