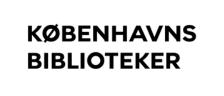Print, scan & kopi
Sådan printer, scanner og kopierer du på Københavns Biblioteker.
Hos Københavns Biblioteker kan du printe, scanne og kopiere med printsystemet Princh.
Du kan både printe fra en Borger-PC, din egen PC samt smartphone og tablet ved at downloade Princh app'en til iOS og Android.
Når ud har uploadet dit dokument til Princh, så har du 24 timer til at udskrive dokumentet.
Når du betaler for at printe reserveres beløbet i 72 timer, hvorefter beløbet trækkes fra din konto.
Hvis du ikke når at printe dit dokument indenfor de 24 timer, bliver det reserverede beløb frigivet igen efter 72 timer.
Biblioteker og Printer ID

| Bibliotek | Printer ID |
| BIBLIOTEKET Rentemestervej | 104287 |
| Bibliotekshuset | 104288 |
| Blågården | 104270 |
| Brønshøj | 104280 |
| Christianshavns Bibliotek | 104271 |
| Hovedbiblioteket 1 | 104278 |
| Hovedbiblioteket 2 | 104277 |
| Husum | 104276 |
| Islands Brygge Bibliotek | 104283 |
| Kulturstationen Vanløse | 104279 |
| Nørrebro Bibliotek | 104281 |
| Solvang Bibliotek | 104284 |
| Sundby Bibliotek | 104274 |
| Sydhavn Bibliotek | 104290 |
| Tingbjerg Bibliotek | 104286 |
| Valby Bibliotek | 104247 |
| Vesterbro Bibliotek | 104282 |
| Vigerslev Bibliotek | 104275 |
| Øbro Jagtvej Bibliotek | 104273 |
| Ørestad Bibliotek | 104285 |
Prisoversigt

| Format | Pris |
| A4 sort/hvid | 2 DKK |
| A4 farve | 4 DKK |
| A3 sort/hvid | 3 DKK |
| A3 farve | 6 DKK |
| Scanning | Gratis |
Når du har uploadet dit print og gennemført betalingen, bliver beløbet reserveret i 72 timer (3 bankdage). Herefter trækkes pengene fra din konto, hvis du har gennemført printet på en af vores printere. Hvis du ikke får gennemført dit print, ophæves reserveringen af beløbet efter de 72 timer (3 bankdage), og pengene bliver ikke trukket fra din konto.
Print fra din egen pc

- Åbn en browser på din computer og gå til siden print.princh.com
- Indtast printer ID på det bibliotek, hvor du gerne vil printe og upload dit dokument
- Vælg dine ønskede printindstillinger og sæt flueben i "Accepter vilkår og betingelser" og klik på fortsæt
- Vælg betalingsmulighed og gennemfør betaling
- Du får nu en 4-cifret kode til dit print, som du skal bruge for at printe dit dokument på biblioteket. Dit dokument ligger til udskrivning i 24 timer, hvorefter det slettes automatisk igen. Husk at skrive koden ned
- Når du er ved printeren, skal du vælge "Frigiv" på printerens display og indtaste den 4-cifrede sikkerhedskode
- Når du har indtastet sikkerhedskoden, printes dit dokument
Print fra din egen mobile enhed med Princh app'en

- Download Princh appen i Google Play til Android og App Store til iOS
- Åbn dokumentet der skal printes på din enhed og vælg "Del" og "Udskriv med Princh"
- Åbn Princh-appen for at printe dit dokument
- Indtast printer ID på det bibliotek, hvor du gerne vil printe og tryk retur. Bekræft ved at trykke "Vælg denne printer"
- Vælg dine ønskede printindstillinger og afslut ved at trykke "Udskriv"
- Sæt flueben i "Jeg accepterer vilkår og betingelser" og betal fra din mobile enhed ved at vælge den ønskede betalingsmetode
- Når du er ved printeren, skal du vælge "Frigiv" på printerens display og indtaste den 4-cifrede sikkerhedskode
- Når du har indtastet sikkerhedskoden, printes dit dokument
Sådan scanner du

Generel information:
- Det er gratis at scanne med Princh på bibliotekernes kopimaskiner
- Man skal ikke oprette sig som Princh bruger eller som låner
- Alle indtastninger på kopimaskinen er krypteret og der gemmes ingen data hverken lokalt på kopimaskinen eller i Princh skyen
Sådan scanner du dokumenter med Princh på bibliotekernes kopimaskiner:
- På kopimaskinens display tryk på 'Scan til e-mail'
- Vælg en kilde til scan: 'Glas' eller 'Dokumentføder'
- Vælg papirformatet for det dokument, som du scanner
- Placér dit dokument og tryk på 'Scan nu'
- Indtast din e-mailadresse og tryk 'Forsæt'
- Vælg og indtast en adgangskode i det øverste felt på displayet, og gentag adgangskoden i det nederste felt (Adgangskoden bruges til at downloade det indscannede dokument, og skal være på mindst fire tegn.)
- Det indscannede dokument sendes nu til den valgte e-mailadresse med Princh A/S som afsender
- Åbn mailen, klik på linket og indtast den valgte adgangskode
- Du kan nu downloade det indscannede dokument og gemme det på din enhed
Når du har modtaget mailen fra Princh med link til dit indscannede dokument, har du nu 24 timer til at downloade dokumentet. Efter 24 timer bliver dokumentet automatisk slettet igen og kan ikke tilgås eller downloades.
Sådan kopierer du

Sådan kopierer du på Ricoh kopimaskinen med Princh:
- På kopimaskinens display tryk på 'Kopier'
- Vælg en kopieringskilde: 'Glas' eller 'Dokumentføder'
- Vælg papirformatet for det dokument, som du vil kopiere f.eks. A4 eller A3
- Placér dit dokument på glasset eller i dokumentføderen og tryk på 'Scan nu'
- Vælg om dokumentet skal kopieres i farver eller sort/hvid
- Betal med din foretrukne betalingsmetode
- Når betalingen er gennemført, bliver dokumentet kopieret
- Hvis du ønsker en kvittering på kopijobbet, kan du trykke på 'Kvittering' og få kvitteringen tilsendt på mail
- Tag dit kopijob fra kopimaskinen
Har du problemer med dit print?

Printsystemet kan håndtere filer op til mindst 60 MB. Det er meget sjældent, at dokumenter er så store, hvis det ikke er et professionelt printjob. Hvis du prøver at udskrive en fil, der er større end 60 MB., vil systemet rapportere en fejl. Du kan nu enten komprimere filen til en mindre størrelse end 60 MB. eller hvis det er et dokument med flere sider, udskriv det over flere sessioner. For eksempel: Hvis du forsøger at udskrive et dokument, der indeholder 60 sider med en størrelse på 80 MB., skal du udskrive de første 30 sider (1-30) i én session og derefter udskrive de næste 30 (31-60) i en ny session.
Hvis du oplever, at dit PDF dokument ikke kan gennemføres på bibliotekets printer, kan det skyldes, at PDF'en indeholder såkaldte lag.
PDF-filer kan indeholde lagdelt indhold, hvis de er oprettet fra lagdelte dokumenter ved brug af programmer som f.eks. Adobe InDesign. Som et resultat kan en enkelt side i et PDF-dokument indeholde forskellige lag med forskelligt indhold. Dette kan resultere i, at printsystemet ikke kan afkode filen korrekt, og derfor kan udskrivningen heller ikke gennemføres.
Hvis du oplever problemer med at udskrive din PDF fil, så anbefaler vi, at du konverterer filen fra PDF til f.eks. Word og uploader dokumentet på ny i printsystemet.
Bemærk at selvom du uploader et dokument flere gange, så trækkes der kun penge for de print som kommer ud. Efter 72 timer (3 bankdage) vil de reserverede beløb for ugennemførte printjobs blive ophævet og de pågældende beløb trækkes derfor ikke fra din konto.
Refundering ved fejl i udskrivning

Hvis dit print bliver udskrevet med fejl der skyldes printeren, skal du henvende dig til Biblioteket Online på 3366 3000 indenfor 72 timer for at få lavet en eventuel refundering af beløbet.
Det er ikke muligt at lave refunderinger efter 72 timer.